Enabling the webserver
Connecting to Discord
F1MV-Lights-Integration has a built-in webserver that allows you to open in any browser on the same network as the computer running F1MV-Lights-Integration.
On the webserver you can see the (color of the) current flag.
Enabling the webserver
To enable the webserver, click the 3 dots in the top right corner of the window, then click on "Settings". Once you have clicked the button, you will be presented with a window similar to this:
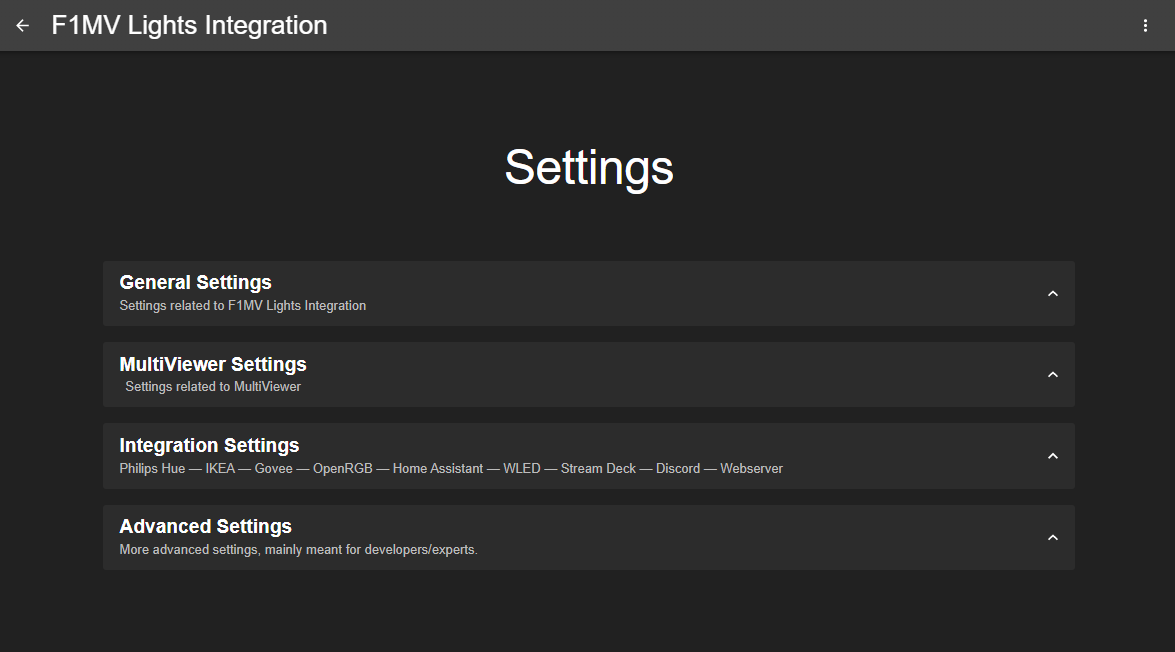
Click "Integration Settings", and then click "Webserver" and ensure that the "Disable Webserver" option is unchecked.

If you want to change the port that the webserver runs on, you can do so by changing the "Webserver Port" option.

Once you have finished modifying the settings to your liking, you can proceed to the next step.
Opening the webserver in a browser
To open the webserver in a browser, you can do the following:
- Open a browser on the same network as the computer running F1MV-Lights-Integration.
- Type
localhost:your_port_hereinto the address bar, where port is the port that you set in the settings (default is 20202). - Press enter.
- You should now see the webserver.
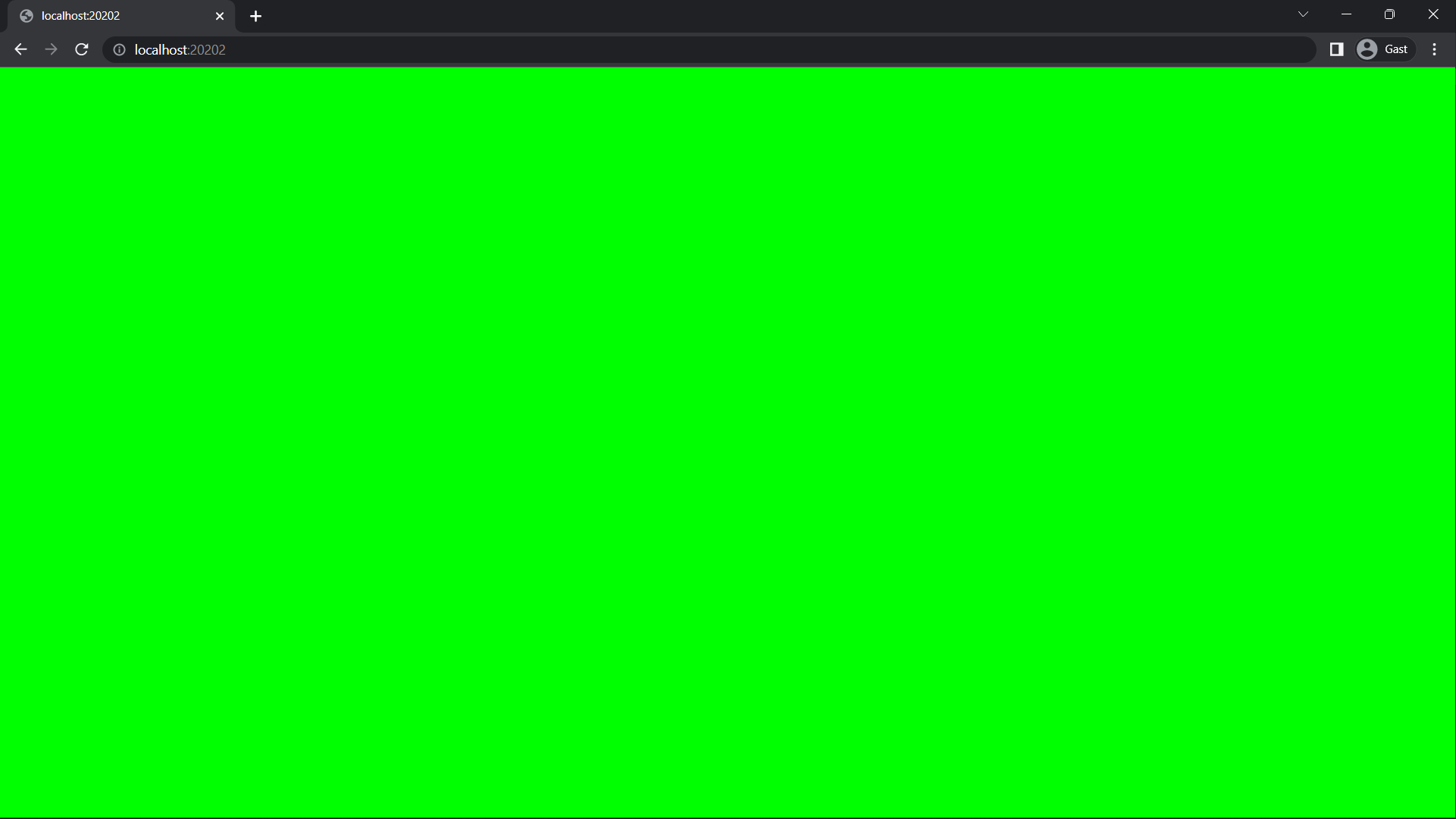
You can test the webserver by clicking using the simulation buttons in the app, and you should see the flag change in the webserver.
Troubleshooting
Please refer to the troubleshooting page if you encounter any issues.