First steps
Getting Started
Note
Before proceeding, ensure that you have installed F1MV-Lights-Integration. If not, please refer to the installation page.
Initial Launch
After installing F1MV-Lights-Integration, launch the application and you will be presented with a window similar to this:
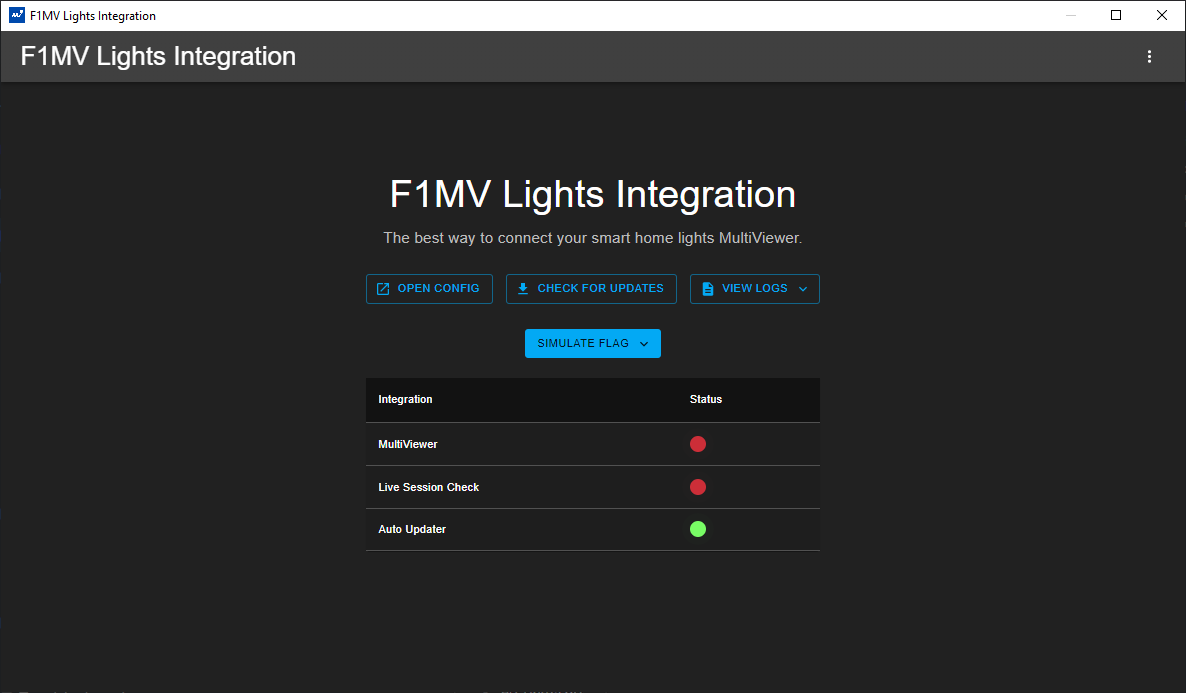
Modifying Settings
After launching the application, you may wish to modify some settings. To do so, click the 3 dots in the top right corner of the window, and click "Settings". Once you have clicked the button, you will be presented with a window similar to this:
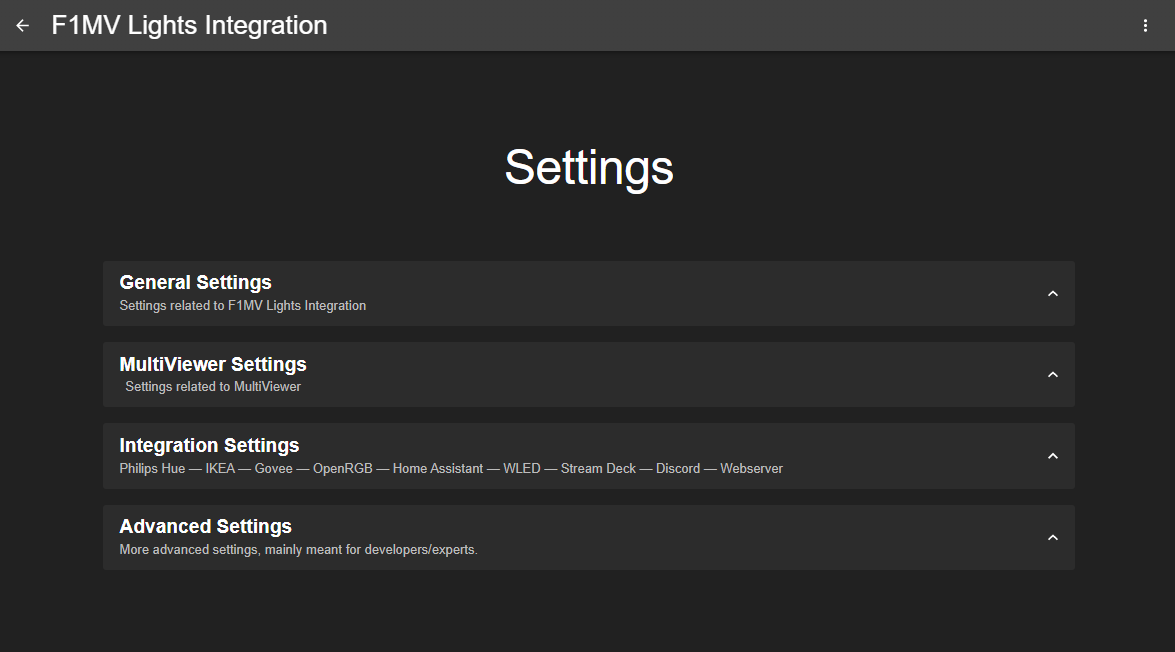
You may customize the settings to your liking. Once you have finished modifying the settings, you can proceed to the next step.
Connecting to lights
F1MV-Lights-Integration supports a variety of lights!
On the next page, you can find setup instructions for each supported light.
Connecting to other apps
F1MV-Lights-Integration also supports some other apps/devices!
Here, you can find setup instructions for each supported app/device.