OpenRGB Setup
OpenRGB Setup
This guide will assist you in setting up OpenRGB with F1MV-Lights-Integration.
Requirements
- OpenRGB must be installed. If not, please download it from here.
- One or more OpenRGB compatible devices are required.
Setup
Note
Before proceeding, ensure that your OpenRGB compatible device is connected to your computer.
- Ensure that you have installed F1MV-Lights-Integration. If not, please refer to the installation page.
- Open F1MV-Lights-Integration and open the settings by clicking on the 3 dots in the top right corner, then click on "Settings".
- Click on "Integration Settings", and click "OpenRGB".
- Make sure "Disable OpenRGB" is not checked.

- Open OpenRGB on your computer and click the "SDK Server" button in the top bar.

- Ensure that the server host is set to "0.0.0.0" (without the quotes).

- Enter a port number of your choice or use the default (6742).

- Click "Start Server".
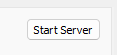
- After clicking "Start Server", ensure that "OpenRGB Server IP" and "OpenRGB Server Port" are filled in correctly. The IP should be the IP of your computer (likely "localhost"), and the port should be the one you used in step 6.

- Click "OpenRGB Tools", and then click the "(Re)connect with OpenRGB" button, as shown in the image below.
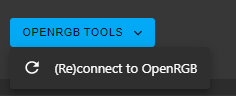
If you see the message "Successfully connected to OpenRGB", you can proceed to the next step. If not, ensure that all steps have been completed correctly and try again.
Note
When the connection is successful, all devices that are set to "Direct Mode", will be controlled by F1MV-Lights-Integration.
Click the 3 dots in the top right corner, and click "Home".
You can now test your lights using the simulation buttons.
Tip
You do not need to follow this guide every time you want to use OpenRGB with F1MV-Lights-Integration. You only need to set up OpenRGB once. Every time you want to use OpenRGB with F1MV-Lights-Integration, simply click the "Start Server" button in OpenRGB and the "(Re)connect with OpenRGB" button in F1MV-Lights-Integration.
When you have started the SDK Server before you launched F1MV-Lights-Integration, you do not need to click the "(Re)connect with OpenRGB" button.
Troubleshooting
Please refer to the troubleshooting page if you encounter any issues.